If we go back in time a decade or even five years ago, adding subtitles to a video required either:
- The services of a specialized video editor
- Buying an expensive editing workstation.
- Offering your pets to the subtitling gods.
How things change.
It’s 2022 and anyone with even a smartphone can edit a video or add subtitles to it in a matter of minutes.
Pet sacrifices no longer required.
In this article we’ll explore different ways and devices you can use to easily add subtitles to your videos.
Benefits of adding Subtitles to your Videos
This is something a lot of people don’t automatically think of during the video creation process.
Especially for beginners, this may seem like a mammoth task on top of creating, or even planning their videos.
So, subtitles or captions get pushed aside as a “could have” instead of a “must have”.
But don’t fret, our aim with this article is to make adding subtitles to your videos a quick and easy process for everyone.
If you’re still on the fence about the usefulness of subtitles, below are some eye opening stats that may help:
- According to this Facebook statistic from publishers, 85% of Facebook videos are watched on mute.

- According to this data from WHO, “Around 466 million people worldwide have disabling hearing loss.”
- Furthermore, “It is estimated that by 2050 over 900 million people will have disabling hearing loss.”
- According to this Youtube study done by Hootsuite and the Pew Research Center, “80% of the views on Youtube comes from outside USA.” And “Only 33% of popular YouTube videos are in English.”
So, even if you are annoyed at doing this one extra step in your video creation process, please understand that it can make a massive difference to your overall exposure.
It’s easier than ever before to do it yourself, use any of the affordable automated transcription tools available online, or pay a team of human subtitling experts to do it for you.
Where should you use subtitles?
Subtitles for Academia and Higher Education
Various studies have shown the positive effects of adding same-language subtitles to recorded lectures for non-native, English speakers in e-learning environments.
In fact, there is a rich body of evidence for the positive impact of subtitles for language learning (see Robert Vanderplank’s work).
Furthermore, there is strong and growing evidence that having your child watch TV with subtitles improves reading skills.
Here’s Stephen Fry explaining it in his usual brilliant way:
Subtitles for Social Media:
As we’ve mentioned above, most of social media users watch videos on mute. (We’ve all done it during a boring meeting. No? Just me? Okay…)
Adding subtitles to your videos allows a vast majority of your target audience to consume your content and gets your brand more exposure.
It’s all a matter of making it as easy as possible for the end user.
Subtitles for Business:
- With subtitles, you can get your message across and shed a light on your brand even if your video is on mute.
- You can better engage with your target users.
- With subtitles, you can reach a much larger audience.
- In fact, most of the people who turn on subtitles or captions aren’t even hearing impaired.
Subtitles vs Captions
It can be confusing to differentiate between captions and subtitles for people new to this, but hopefully we’ve made it a bit easier below:
What are Captions?
Captions are the verbatim text you see on a television or movie screen, or even a computer presentation.
Captions are always in the language spoken rather than a translation.
Captions are either open or closed. Closed captions can be turned on or off with the click of a button.
Open captions are hardcoded into the video itself and cannot be turned off, which some people may find hugely annoying.
What are Subtitles?
Subtitles are usually translated captions if you don’t understand the language of the medium, mostly used for foreign films as an example.
Subtitles then go into further division:
- Standard: For viewers who can hear the audio.
- For the Deaf and Hard of Hearing: This contains information about background sounds and speaker changes and a translation of the script.
How to add Captions or Subtitles to a Video for FREE?
Subtitles and captions are both used to represent a video’s soundtrack in text format.
As we explained above, subtitles can be translations or used just for the speech parts, and usually are added to an international (foreign language) film for you to understand what’s being said.
Whereas captions will describe everything that takes place in a movie to help deaf and hearing impaired audience.
Below are some tools you can use to add subtitles to your videos for free:
1. With an SRT File on Google Drive
By now everyone is aware of what Google Drive is. It’s a file storage and synchronization service from Google that allows users to store files in the cloud (on Google’s servers), and the ability to collaborate on, synchronize and share files across devices.
Not many people know this, but you can add subtitles to your videos for free with Google Drive using an SRT file.
What is an SRT File?
It is a file format (usually notepad in Windows) where the subtitles are stored sequentially along with the timing information.
Most subtitles distributed on the Internet are in this format.
It is fairly easy to create, but can be extremely time consuming if you don’t know what you’re doing.
The time stamps require special tools and shortcuts that most transcribers are adept at.
Below is a screenshot of a sample SRT file:
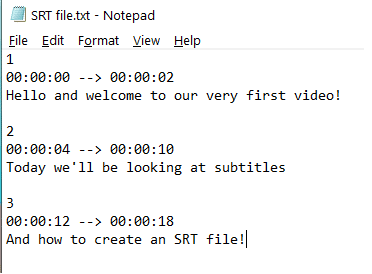
PLEASE NOTE: You will need to have your SRT file ready before you begin. If you don’t know how to do that, contact us and we can create an SRT file for you.
Once you have your SRT file ready, below are the steps to add subtitles to your video using Google Drive:
- Sign up or sign in to Google Drive.
- Click New ->File Upload and select the video on your device that you want to add captions to;
- Once the video has been added to your Google Drive, click the “More” sign and choose “Manage caption tracks.”
- Next, click on “Add new caption tracks”.
- Now, select your SRT file that you created earlier.
- Next, choose the language and title of your captions track.
- Once done, finally click Upload to add captions to your video.
If you want to switch the subtitles/captions off, go to “More -> Manage caption tracks”, then find your caption track and switch it off.
2. How to add subtitles to a video for free in a browser online
Please note that these are freemium services that give you a free trial.
Below are a couple of free options you can use to add subtitles to your videos for absolutely nothing, zero, zip, nada:
- Upload videos or images from your device, then arrange your content in the timeline.
- Choose from different subtitle layout options and adjust the text size as needed.
- Instantly download your video to share with your friends, family, and audiences.
Veed provides 3 different ways to add subtitles to your video:
- Type them manually.
- Autogenerate subtitles (using their speech-recognition software).
- Upload a subtitle file, (for ex. SRT, VTT, ASS, SSA, TXT) and add it to your video
3. How to add subtitles to a video using Adobe Premiere Pro?
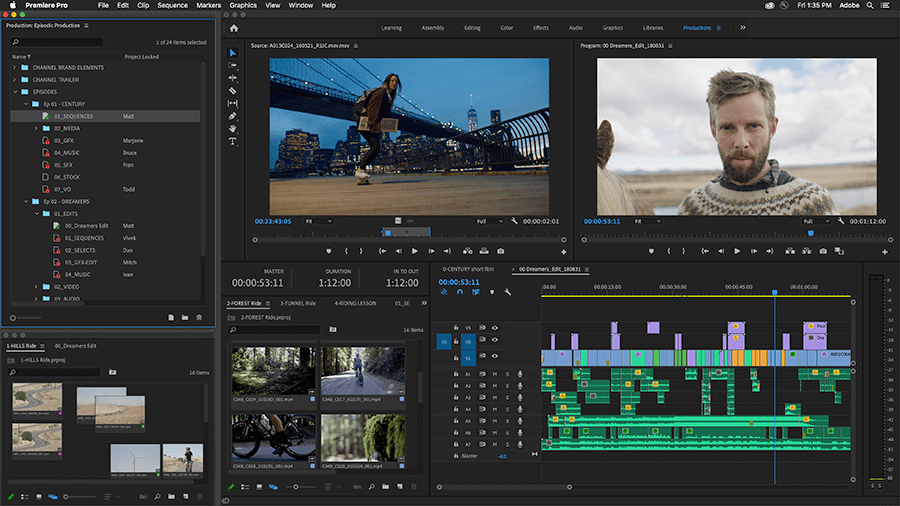
Please note that Adobe’s Premiere Pro is a paid, professional editing software that can cost anywhere between $20 to $40 per month.
Adobe’s HelpX website has a very neat video and steps to add subtitles using Premiere Pro.
If you can’t be bothered to click the link above, see the steps below:
- Open your project in Premiere Pro and go to the New Item menu at the bottom of the Project panel and select Captions.
- Select your settings preferences from the popup dialog boxes.
- Drag the Captions, drop into your video 4 track and align with your voiceover.
- Go to Window > Captions to enter text and adjust styles and settings.
- To add more captions, extend your Caption item by clicking and dragging.
- Add a new caption, then move to the correct place by adjusting the timecode, or simply click and drag.
If this is too big a commitment or too time consuming, we can help you out.
4. How to add subtitles to a video on an iPhone

There may be better apps available on Apple’s App Store, but let’s take a look at iMovie for our intents and purposes. Below are the steps:
- Open your project in iMovie
- Select your video clip
- Tap on the T icon.
- Select from the available title font/appearance presets.
- Select “Edit” in the media preview options to change style, apply effects etc.
- Tap “Done” once you are….you know….done.
PLEASE NOTE: These will be hardcoded subtitles on your video that you won’t be able to turn off once embedded.
Fortunately Android allows you to do much more with your devices compared to Apple with their walled garden approach.
You can use an SRT file on an Android device, which can be turned off and are not hardcoded into the video.
5. How to add subtitles to a video on Android
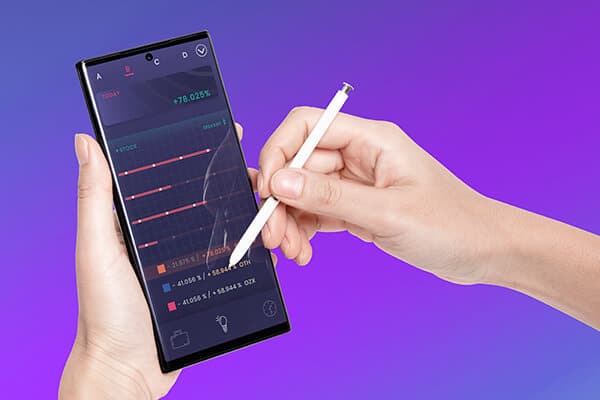
Using an SRT file and the VLC Media Player app for Android
Install the VLC for Android app on your smartphone or tablet.
You’ll need to have an SRT file ready, which we’ve explained in an earlier post.
If you don’t have it, we can create an SRT file for you from your video.
Once you have your SRT file with you, copy it to your Android device and follow the steps below:
- Select the video you want to add subtitles to and open it in the VLC app.
- Once loaded, tap on the screen to bring up the on-screen buttons.
- Tap on the player button in the bottom-left corner.
- Expand the Subtitles menu and tap on Select subtitle file.
- Navigate to the SRT or SUB file you’ve downloaded to your device and select it.
- Once the SRT file is loaded, the subtitles should appear in your video.
Can you create subtitles automatically?
Yes, plenty of voice recognition AI that will auto-generate subtitles for your video.
But do you really want an AI to decipher dialogue?
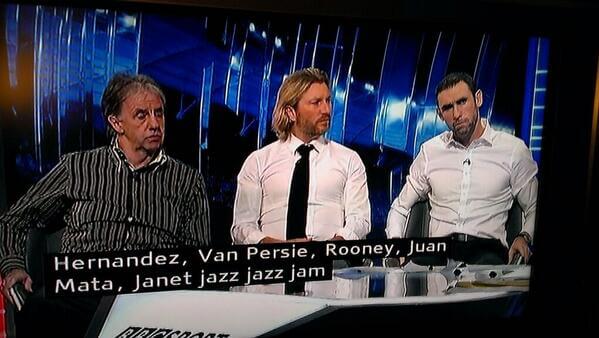
Conclusion
Adding subtitles to your video can be a fairly simple and straightforward process if you know what you’re doing.
Even if you don’t know what you’re doing, you can always learn those skills.
But when times are hectic, useful tips and tricks can make the difference.
If you’re short on time and overwhelmed, you can save a lot of headache by letting experts handle it for you.
Our video subtitles services guarantee 99% accuracy on good quality audio.
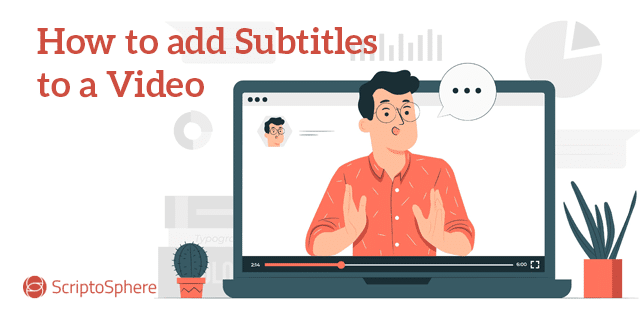

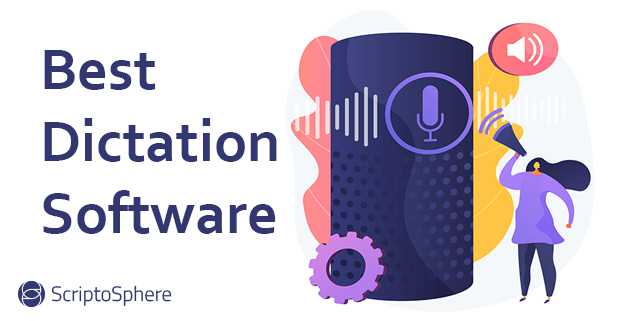
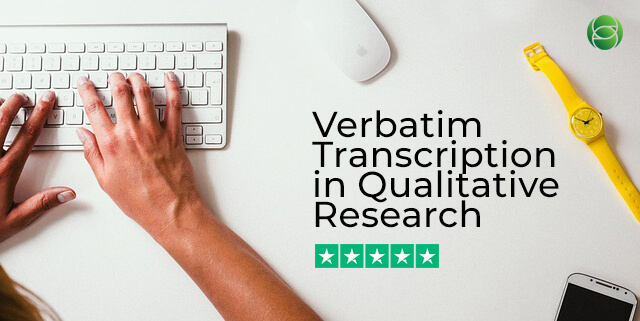
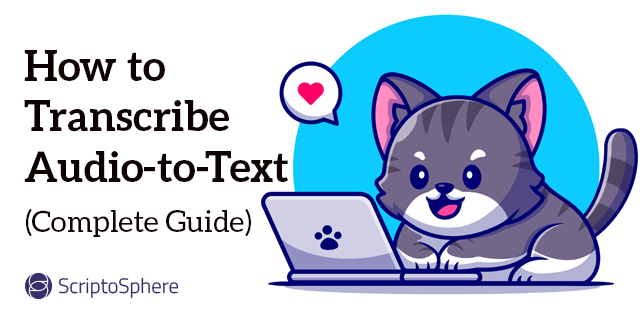
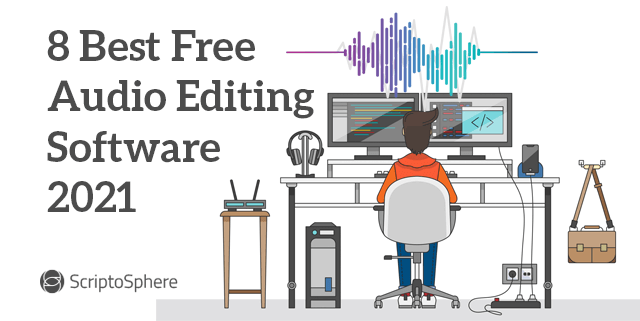
Wonderful article, well written and very insightful..